¶ 1. APP fails to connect to the printer hotspot
Note that the printer hotspot connection is not equivalent to a WiFi connection. At this stage, true internet connectivity is not available (network is unavailable). The mobile app may automatically switch to other available networks, resulting in a failed hotspot connection.
Please follow these steps to troubleshoot:
¶ 1) Turn off "WiFi+" function
Delete the printer hotspot -- click on WiFi's more settings -- turn off WiFi+ function -- return to the "Connect printer's hotspot" page -- reconnect to the printer hotspot. (If the printer hotspot cannot be found on the app, reset the WiFi on the Photon Mono M5s printer before connecting to the hotspot.)

¶ 2) Do not switch networks after connecting to the printer hotspot
When connecting to the printer hotspot, it is normal for WiFi to display "connected but network not available," but the app may display two types of pop-up prompts:
① A pop-up prompt saying "WiFi is not available, continue to use this WiFi," choose "use."
② A pop-up prompt saying "WiFi is not available, do you want to switch," choose "do not switch, continue to use."
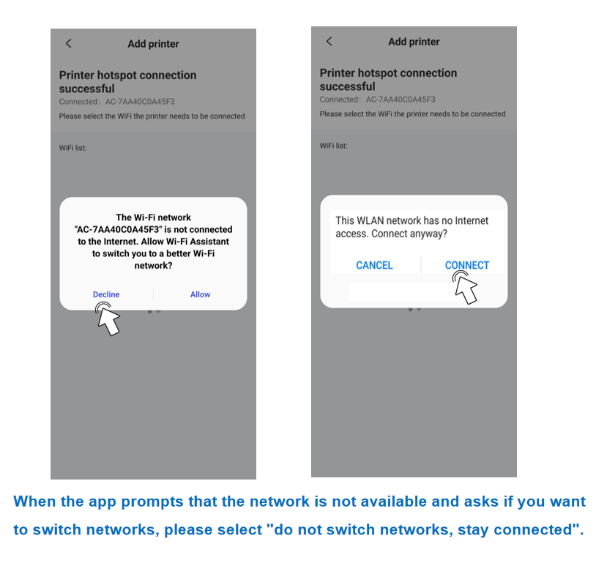
¶ 2. WiFi connection failure
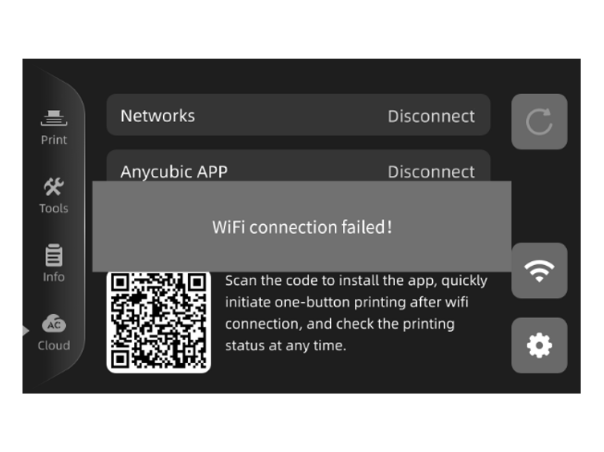
Note: After WiFi is turned on, there is text in the status bar of the cloud platform interface. If not, it means that the WiFi is not turned on, please click the WiFi icon to turn on WiFi.

only after WiFi is turned on, if you click the reset icon, device will have the interface in WiFi reset. If it does not appear, click the WiFi icon to turn on WiFi.

¶ 1) Make sure the printer hotspot selected by the app is correct.
When connecting to the printer hotspot, if the connected hotspot is different from "Cloud"-"Printer Hotspot," it indicates a connection error. Please reset the WiFi and perform the network configuration operation again.

¶ 2) Check the WiFi status
¶ (1) Check the WiFi account and password
Make sure you enter the correct WiFi account and password. Possible problems include capitalization errors, special character errors, and so on. If the WiFi password is incorrect, reset the WiFi and configure the network again.
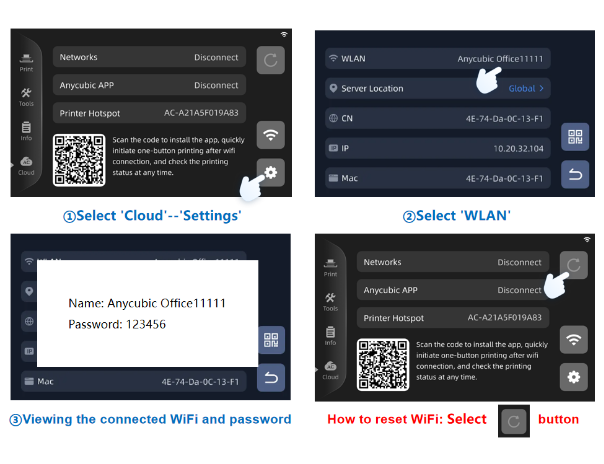
Note: Please wait one to two minutes for the first connection of the printer

¶ (2) Check the WiFi signal strength
Use a device such as your phone to check the list of nearby WiFi networks and make sure you can search for the WiFi you want to connect to. If you can't find it, try the following possible reasons:
Manually hide WiFi: If you manually hide your WiFi network, this may be one of the reasons why it cannot be searched.
Device is too far away: Make sure your device is close enough to the WiFi signal source to be able to search for and connect.
¶ (3) Confirm WiFi frequency and channel
The device only supports 2.4GHz WiFi frequency, if the router only opens 5GHz channel WiFi, the connection will fail. Please make sure that the 2.4GHz frequency is also enabled in the router Settings.
¶ (4) Check whether the router is abnormal
If other products can normally connect to the same router, the router may be abnormal, causing the current device to fail to access. You can try restarting the router or contact the router manufacturer for further support.
Note: Please Check whether the router's encryption mode is (wpa-psk/wpa2-psk)
¶ 3) WiFi is unstable or cannot be connected to the network again after disconnection
¶ (1) Check WIFI antenna contact
Make sure your device's WiFi antenna is properly connected. Check whether the antenna is loose or broken, and ensure that the antenna contact is normal. Unstable connection problems can sometimes be related to poor antenna contact.
¶ (2) Check home network stability
It may be a problem with the home network itself that causes the connection to be unstable. Check to see if other devices have similar problems, and if so, try optimizing your home network, possibly by restarting your router or contacting your network service provider.
Note: The printer needs to be as close to the router as possible, reducing penetration through the wall.
¶ 3. The APP displays an abnormal printer status
¶ 1) After successfully connecting to WiFi and printing, the APP displays the printer as "Busy," making it unable to print.
Normal scenario: When a remote print job via the app is successful, it is necessary to manually confirm the completion of the print job on the printer's control screen to end the current print status. This action allows the app-connected printer to return to an "Available" state, enabling the initiation of the next print job using the APP.
Exceptional scenario: Even after manually confirming the completion of the print job on the printer's control screen, the APP still indicates that the printer is "Busy."
Solution 1: Restart the printer.
Solution 2: Print any model using a USB drive; starting a print job this way allows for immediate termination of the ongoing print job, which in turn refreshes the printer's status.
¶ 2) The APP displays the printer as "Offline," preventing printing.
Please ensure that the printer is powered on and its WiFi function is enabled. If it continues to show as "Offline," remove the printer from the APP. After removing the printer, reconnect it to WiFi and add it back to the APP to resolve the issue.
If none of the above methods can solve your problem, please consult the shop where you purchased the equipment and provide the CN number of your printer, there will be professional technicians to help you solve this problem.