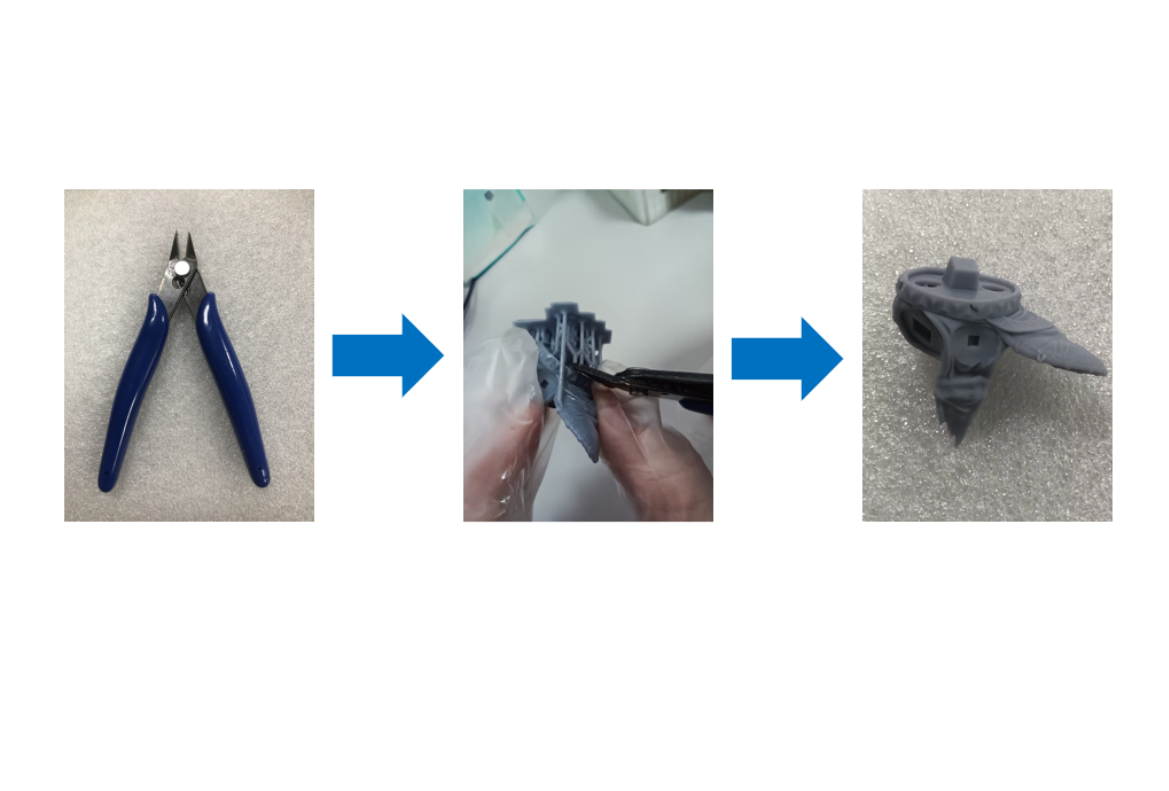¶ 1.支撑的形状区别
以Anycubic Photon Workshop3.0为例:支撑接触点形状分为“默认接触形状”和“球形接触形状”。
两种支撑形状最大的区别是模型拆支撑后需要通过不同的处理方式,才能得到一个“完美”的模型。
a默认接触形状:拆支撑后模型表面有凹坑,需进行“补洞填坑”处理。
b球形接触形状:拆支撑后模型表面有凸起,凸起的部分只需打磨即可消除,较“补洞填坑”更简单。
下图为两种形状切片横截面示意图:
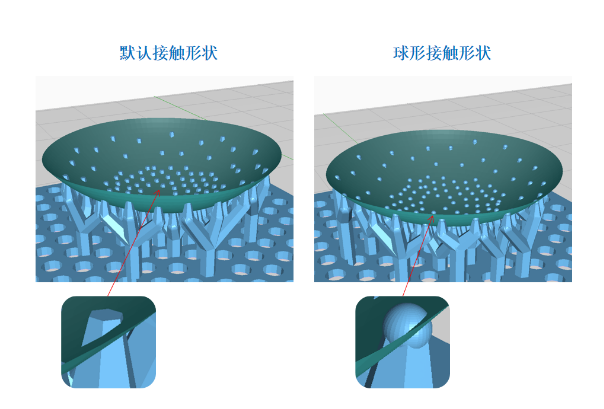
¶ 1)默认接触形状
模型表面会产生凹面坑洞;“顶部宽度”、“插入模型距离”值越大,拆卸支撑时产生的坑洞越大。
¶ 2)球形接触形状
若只有球形接触点嵌入模型,则去支撑后模型表面都是凸起。但一般情况下也会有少量非球形支撑点嵌入,导致模型表面有大量凸起和少量凹面坑洞;
若想消除凹面坑洞,可以减小“顶部宽度”或者增加“球直径”。
可以在切片后拉动层数进度条查看接触点是否只有球形接触点嵌入模型中,如果查看时除了球形接触点外还附带一些支撑柱,那么在拆卸时就会产生凹面坑洞,此时可以减小“顶部宽度”或者增加“球直径”。
注意:减小”顶部宽度“可能会使支撑拉不住模型,导致打印完后只有支撑,模型掉落料槽里的情况;增加”球直径“会使模型表面凸起范围越大越高。
¶ 2.支撑的“断点”设置
Anycubic Photon Workshop3.0软件新增“断点”功能,其作用是在支撑顶部插入模型面的接触点上设置断点,便于模型的后处理。
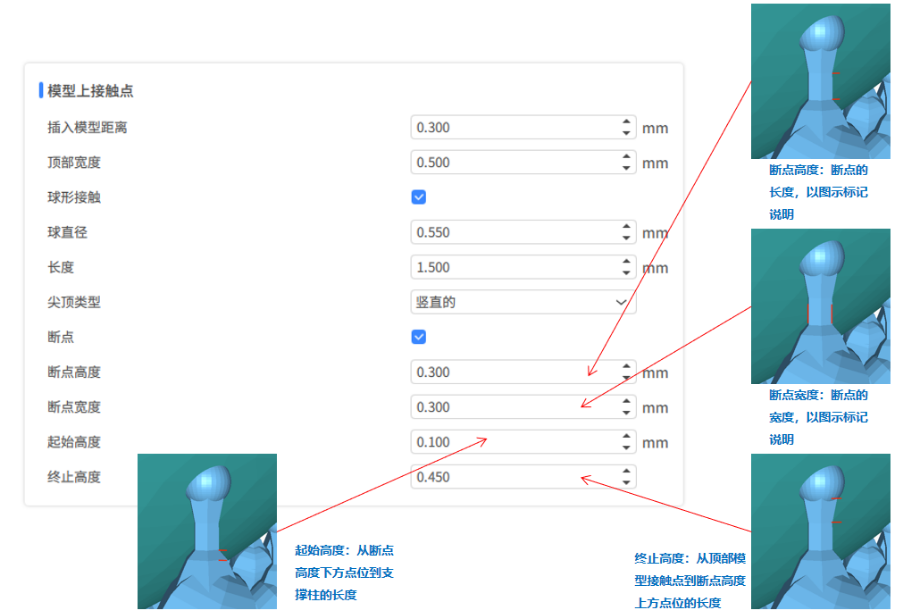
¶ 3.支撑的细、中、粗设置实例
细、中、粗三种支撑最明显的区别是:越粗的支撑能更好的支撑模型,提高模型的打印成功率,但往往,越粗的支撑意味着拆支撑后留下的坑洞或凸点越大,表面效果越不佳,后处理越难。
¶ 1) 默认接触形状
支撑拆卸方便度:细>中>粗
支撑打磨难度:粗>中>细
打磨后模型表面效果:细>中>粗
打印成功率:粗>中>细
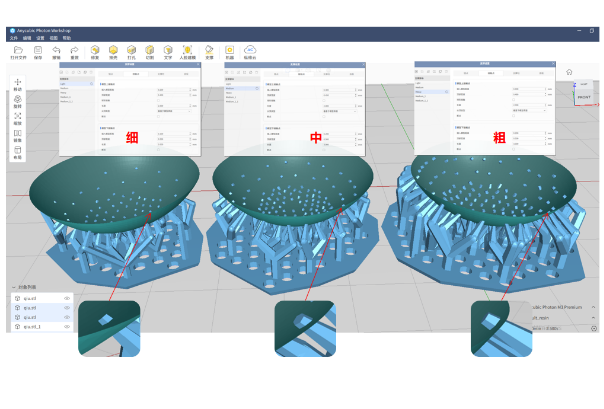

¶ 2) 球形接触形状
支撑拆卸方便度:细>中>粗
支撑打磨难度:细>中>粗
打磨后模型表面效果:细>中>粗
打印成功率:粗>中>细
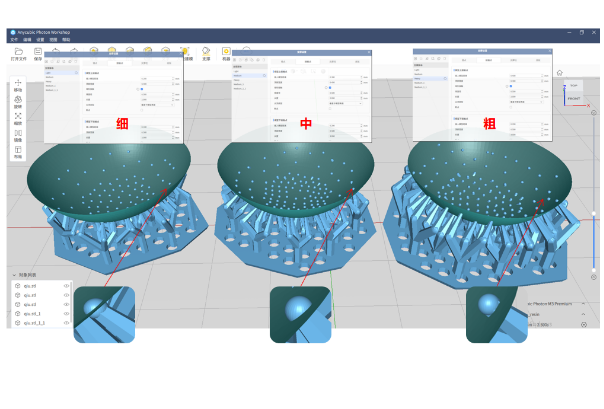

¶ 4.支撑断点设置实例
下面我们以球体为模型,分别设置对应支撑接触点并打印测试,观察打印效果、拆卸支撑后和使用砂纸打磨后的效果。
¶ 1)默认接触形状、不设置断点
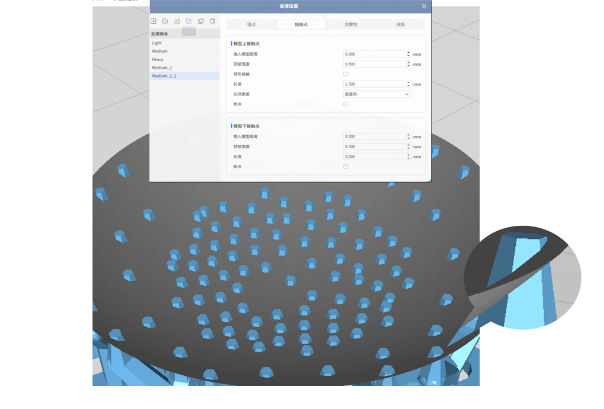

¶ 2)球形接触形状、不设置断点
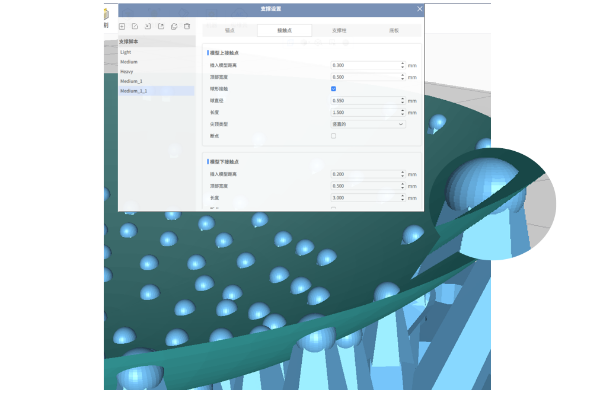

¶ 3)默认接触形状、设置断点
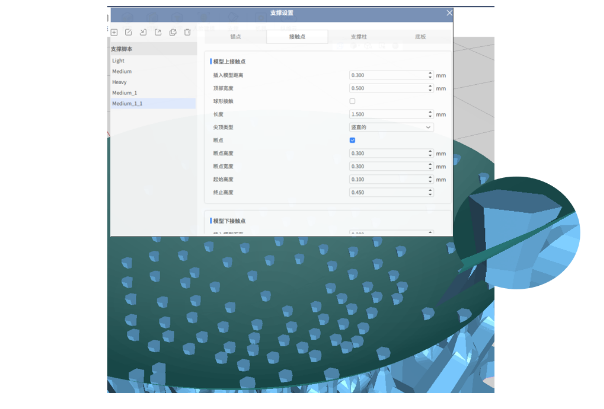

¶ 4)球形接触形状、设置断点
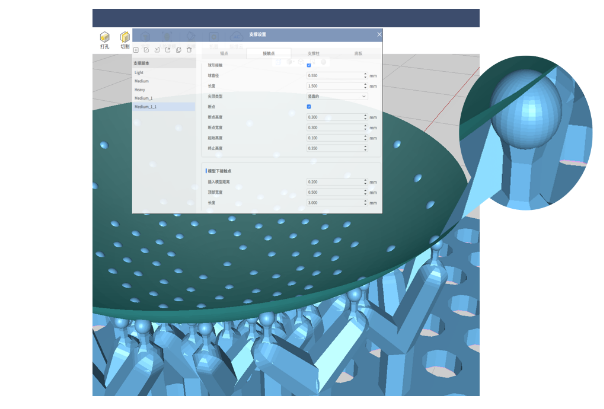

¶ 5)测试结果
①支撑拆卸方便度:设置“断点”功能>不设置“断点”功能
②支撑打磨简易度:球形接触形状+“断点”功能>默认接触形状+“断点”功能>球形接触形状>默认接触形状
③打磨后模型表面效果:球形接触形状+“断点”功能>默认接触形状+“断点”功能>球形接触形状>默认接触形状
④模型打印成功率:不设置“断点”>默认接触形状+“断点”功能>球形接触形状+“断点”功能(设置“断点”功能后如果层数较高或者模型较重可能会导致打印失败。)“
注:如果对模型表面效果要求不高或不想做模型后处理,可以选用较小的”顶部宽度“、”插入模型距离“值来设置支撑默认接触形状点。
如果对模型表面效果要求高并想要轻松的进行模型后处理,可以设置球形接触形状并设置合适的“球直径”、“插入模型距离”、“顶部宽度”参数值,并设置“断点”功能。
¶ 5.使用工具拆支撑
本文的支撑实例均为空手拆卸支撑的情况,如果您有足够的时间和耐心,可以尝试使用工具进行支撑的拆卸:使用斜口钳来将模型与支撑接触点分别剪断。
优点:不会产生坑洞和凸起,无需打磨、补洞或只需稍微打磨等就可以获得良好的模型表面效果。
缺点:需花费更多时间。
光固化:模型打磨常用工具