¶ 1. Method 1: APP update
This method requires ensuring that the printer is connected to WiFi before proceeding.
Photon M3 Premium: WiFi Connection Guide
Open the Anycubic APP and select "Workbench" -- "Photon M3 Premium Printer" -- "More" (top right corner) -- "Firmware update." The printer will automatically download and install the firmware. During installation, the printer will restart, and the APP will display the printer as temporarily offline. Once the firmware upgrade is complete, the printer will return to an "Available" status.
Note: How to verify a successful firmware update?
If, when selecting "Firmware Update" again, the APP indicates "It is already the latest version," it means the firmware update was successful.
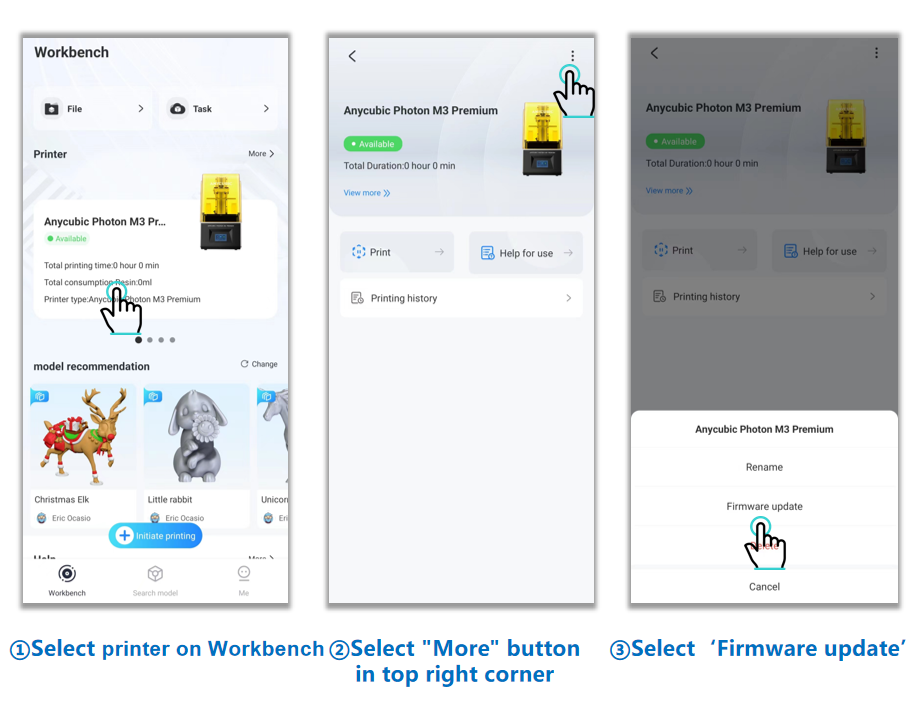
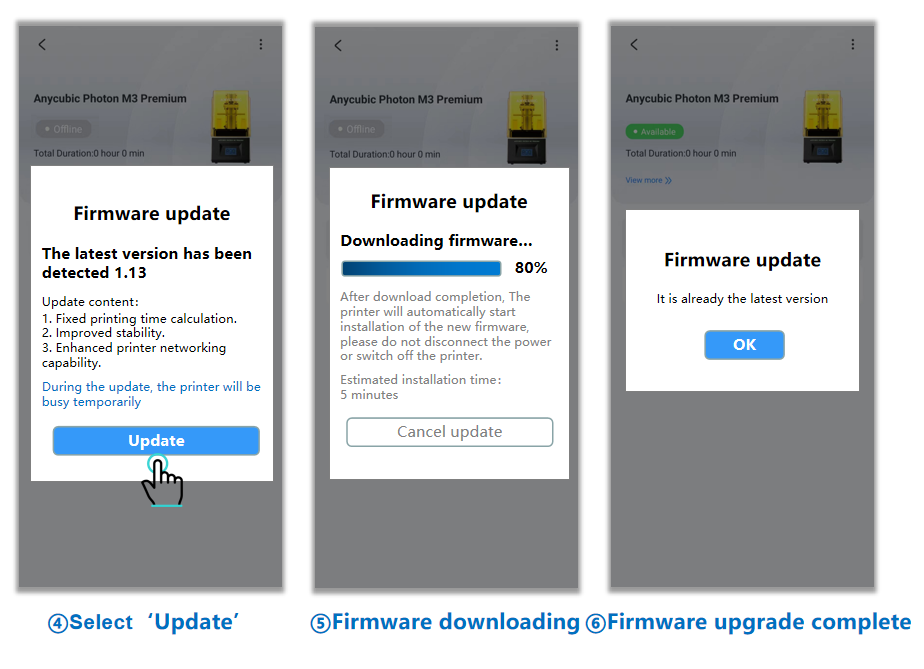
¶ 2. Method 2: USB update
¶ 1) Download firmware files
Click on the link below to download the firmware files for the Photon M3 Premium from the official website to a USB flash drive.
There are a total of two firmware files. Printing these two firmware files will perform the firmware upgrade.
File 1: P_M34G5V_1021test.bin
File 2: ota-m3_premium-1.0.2.1-16AF3D4E-20230110.acf
¶ 2) Print firmware files
Insert the USB flash drive into the printer, turn on the printer, and enter the main interface. After clicking "Print," you will be able to see the two firmware files downloaded in the previous step on the "File List" page.
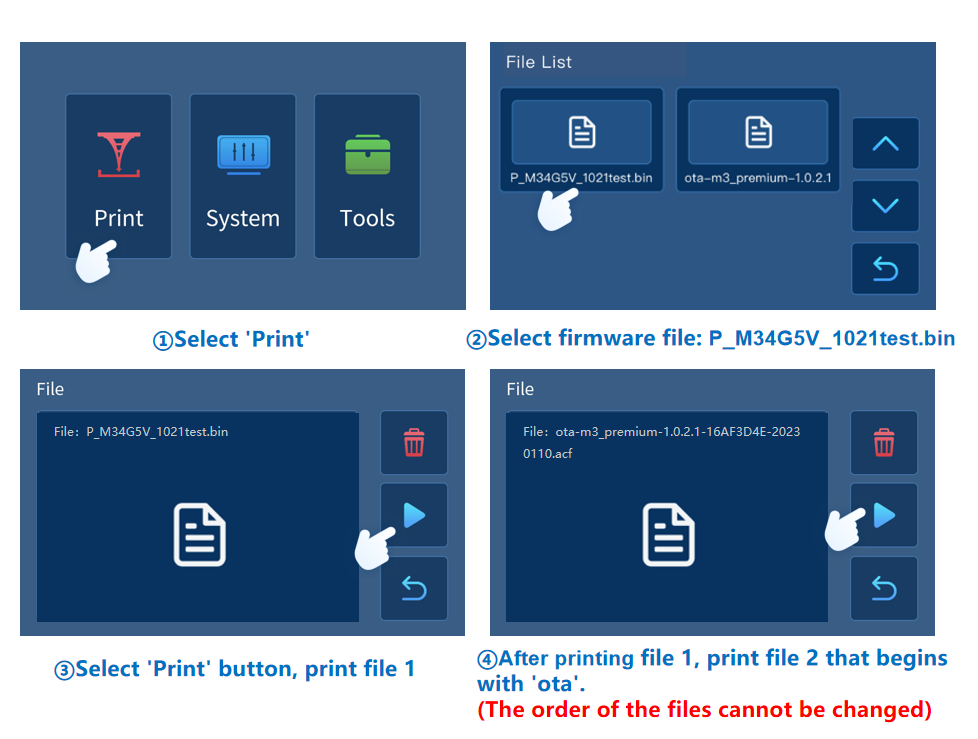
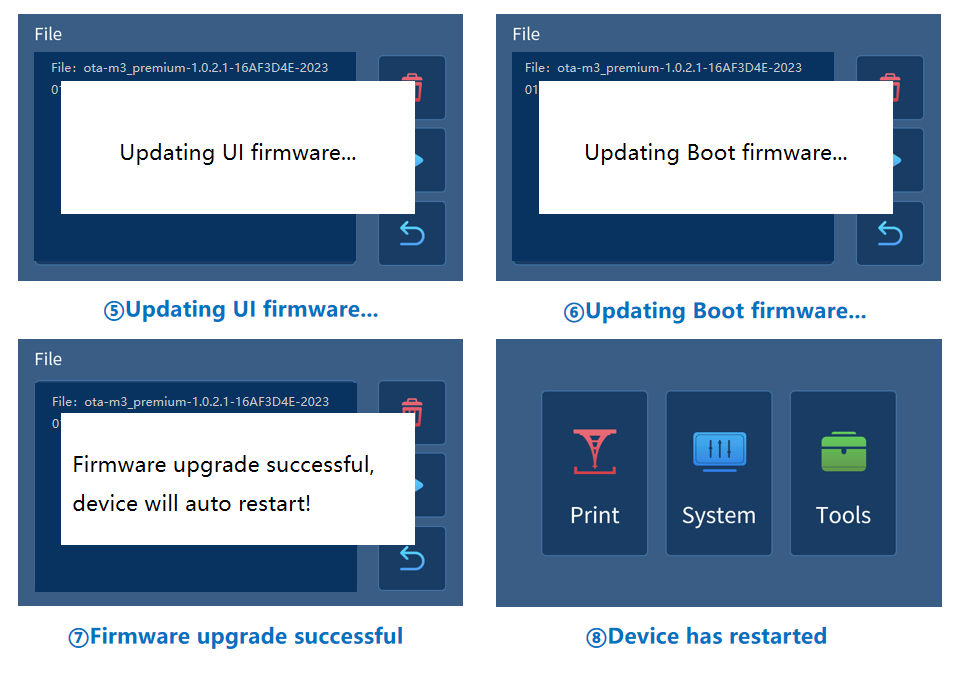
If you have further questions, we suggest you create an after-sales ticket. After-sales engineers will help you solve the problem.
Create link:
Problem processing (work order) submission platform