¶ 1. Install WiFi Antenna
Ensure that the WiFi antenna is securely installed on the printer and there are no obstructions between the printer and the router to receive the WiFi signal effectively.
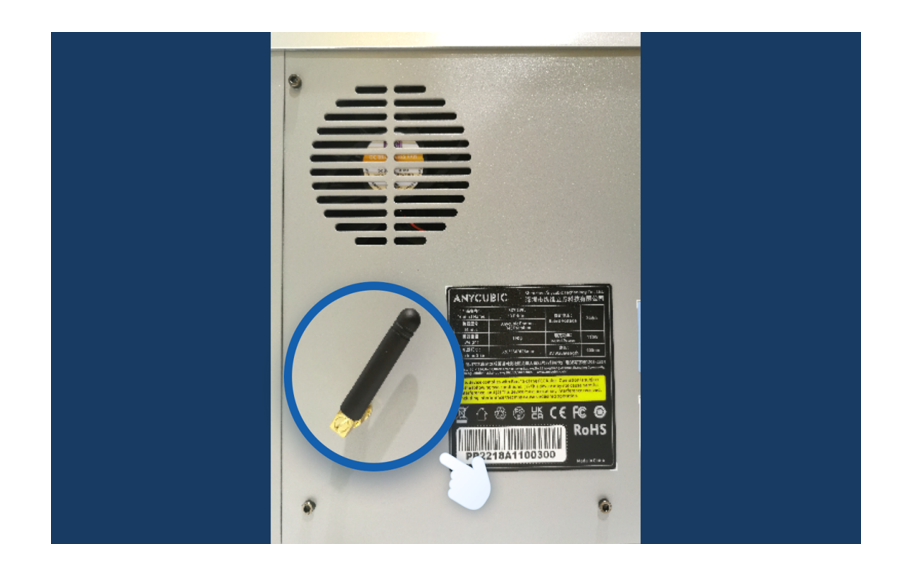
¶ 2.Confirm Server
Enter the main interface of the printer, select 'System' > 'Service,' and confirm the server selection is 'Global.'
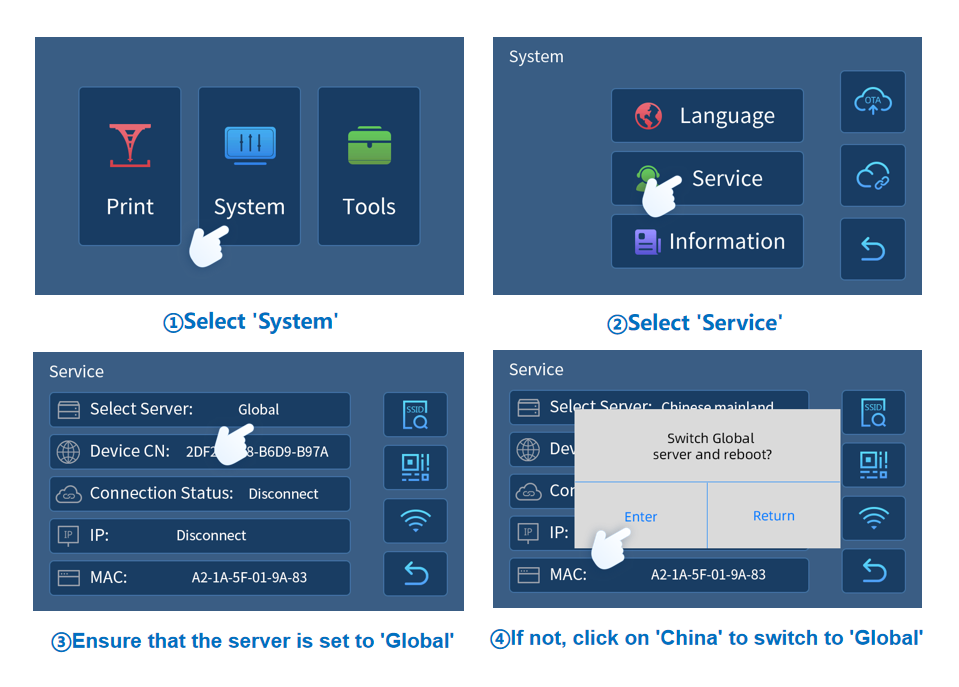
¶ 3.Make sure the printer's firmware is up-to-date.
Go to the main printer interface, and select 'System' .
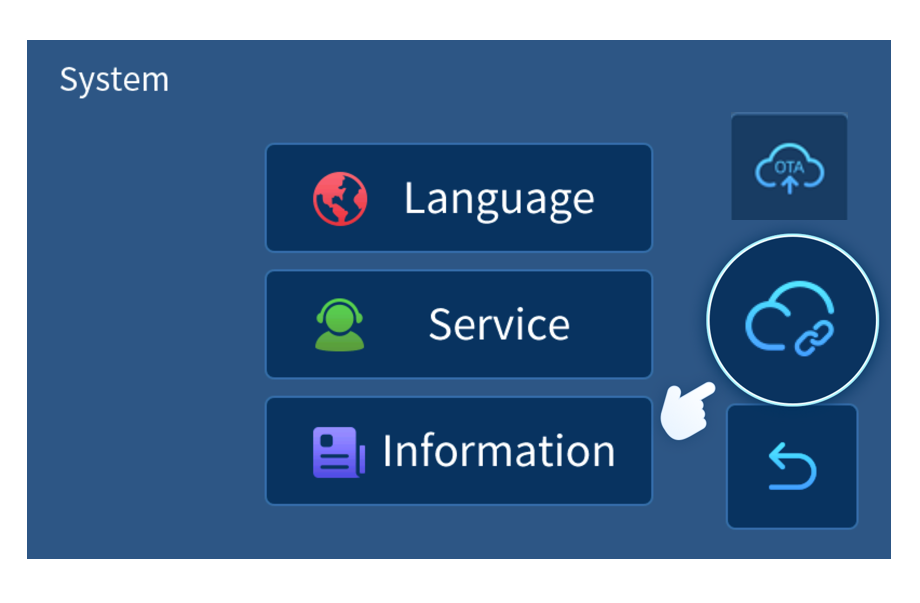
If you see a 'cloud' button on the device, that means the firmware is current and you don't need to update it. You could proceed to the next step of connecting the printer to the network.
If there's no 'cloud' button, you'll need to update the firmware in order to connect the printer to the network. The process for updating the firmware is as follows:
Photon M3 Premium: Firmware update tutorial
¶ 4. Connect the printer to a network
There are two methods to connect the printer to the network, and you can choose either one to perform the network configuration.
¶ Method 1: Connect the printer to the network directly through the app.
¶ 1) Reset the WiFi status.
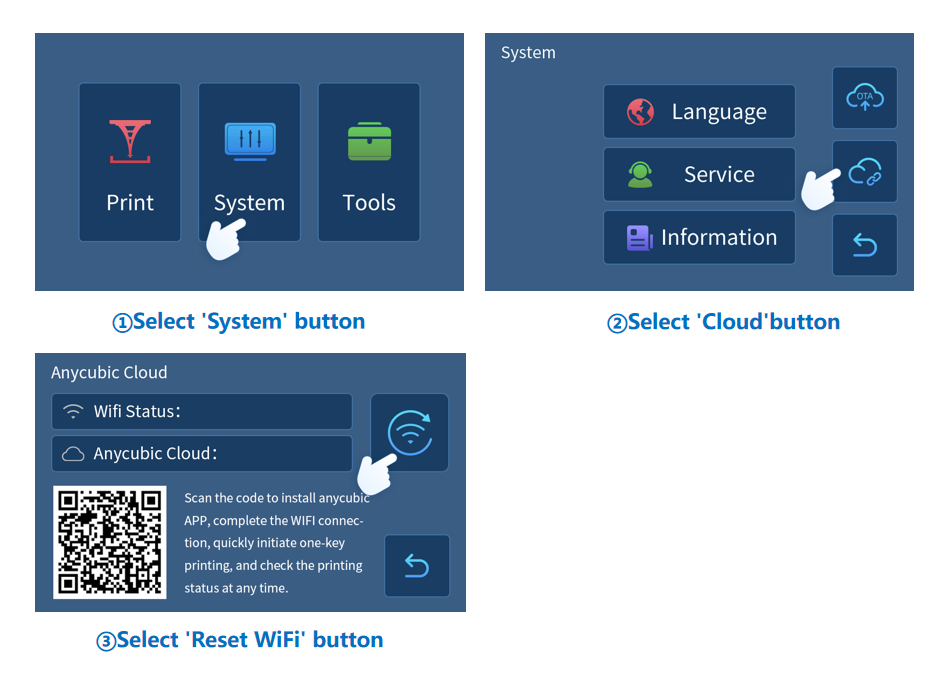
¶ 2) Download and open the Anycubic APP.
Android:
Option 1: Scan the printer's cloud platform QR code using a browser to download the Anycubic APP.
Option 2: Download the Anycubic APP by searching for "Anycubic" on the Google Play Store.
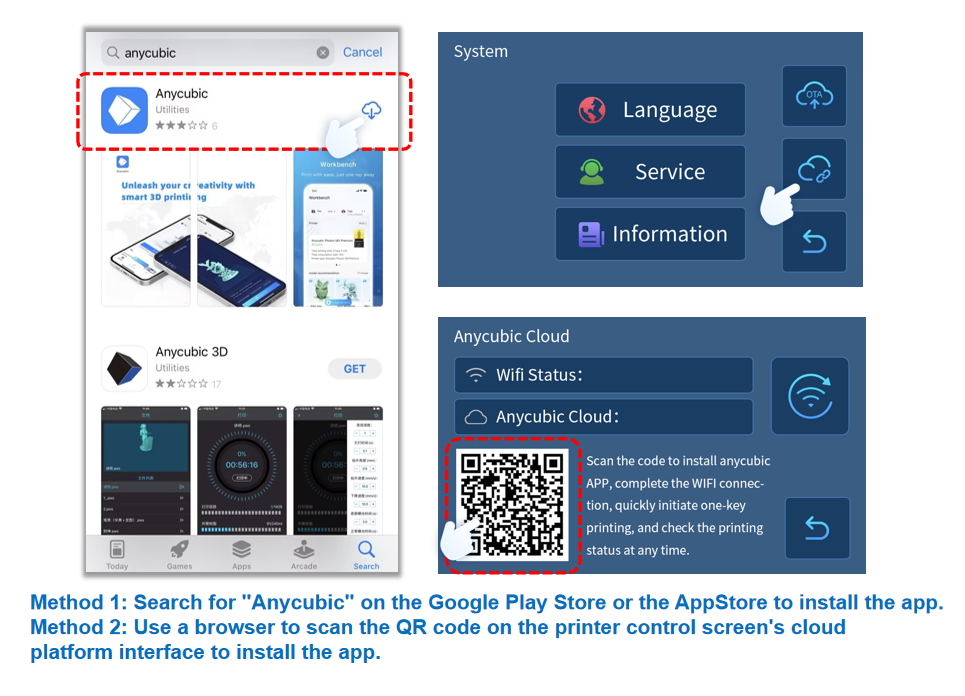
3) Connect to the printer hotspot.
Note: This step is to bind the printer with the app. It is normal for the WiFi to show "connected but network not available" or"no internet", and the app may display two types of pop-up prompts:
①A pop-up window appears asking "WiFi is not available, do you want to continue using this WiFi?" Select "Use".
②A pop-up window appears asking "WiFi is not available, do you want to switch?" Select "Do not switch, continue using".
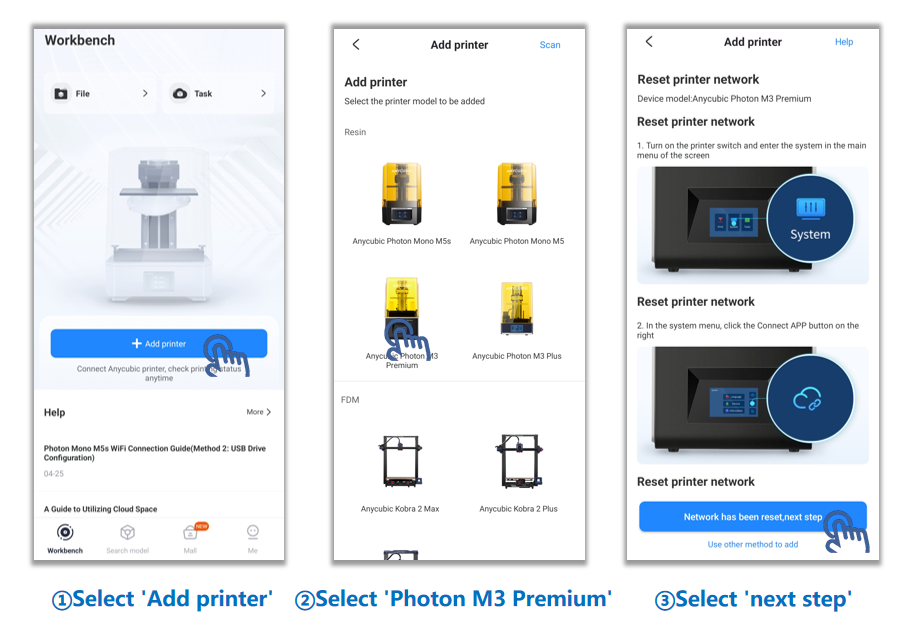
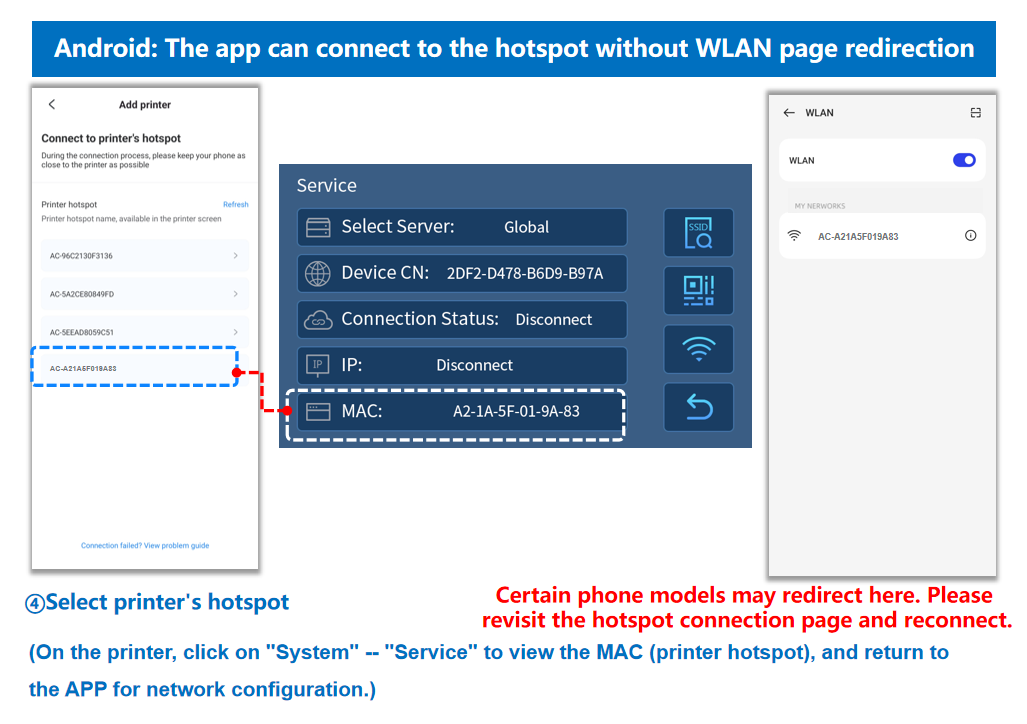

¶ 4) Connect to WiFi.
Once the printer hotspot connection is established, the app will automatically navigate to the WiFi connection page. From there, select the desired WiFi network and enter the password to complete the WiFi setup process. If your WiFi network is an open, password-free hotspot, you can connect to it without entering any password by simply selecting the WiFi hotspot and clicking "OK."

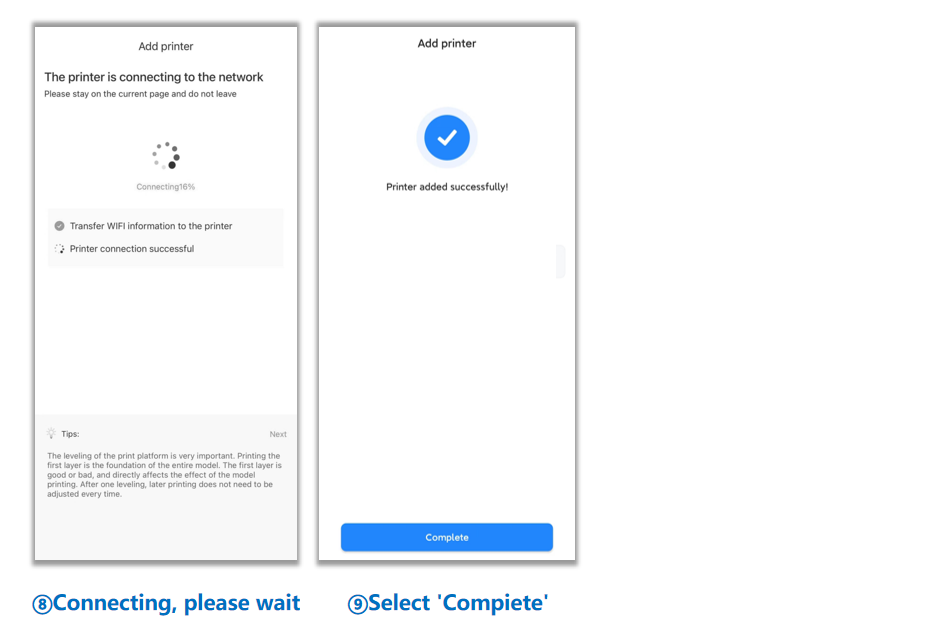
¶
Method 2: Connect the printer to the network using a U-disk txt script and scan the CN code displayed on the printer screen with the app.