After adding the Photon Mono M5s printer to the app (with the printer connected to WiFi), remote printing can be achieved.
¶ 1. Update printer firmware
Photon Mono M5s firmware update tutorial
¶ 2. Ensure that the server location is set to "Global".
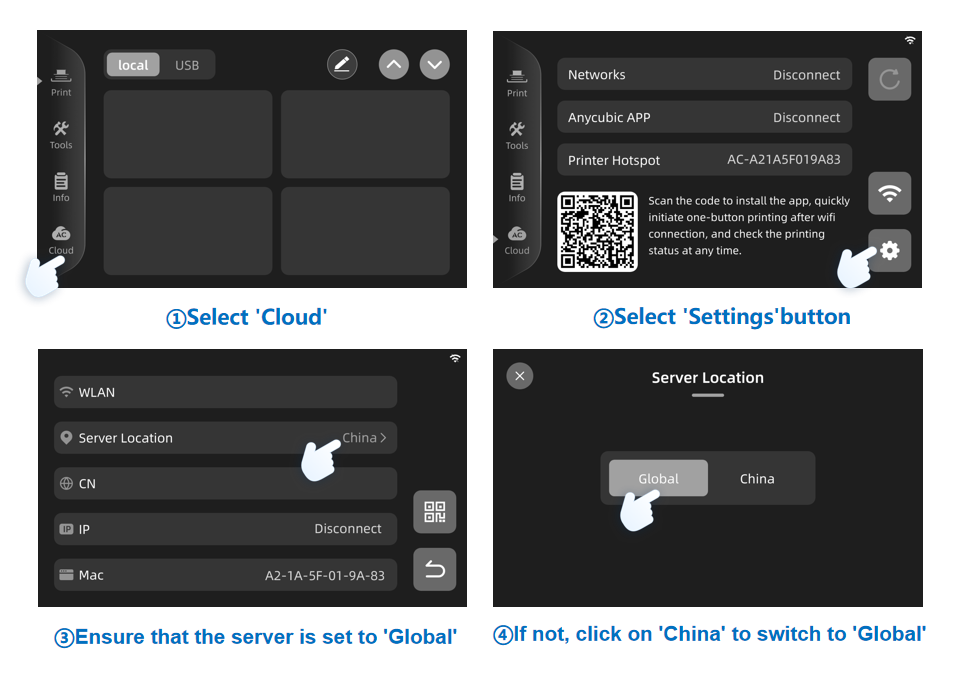
¶ 3. Reset the WiFi status.

¶ 4. Download the Anycubic APP.
Option 1: Scan the printer's cloud platform QR code using a browser to download the Anycubic APP.
Option 2: Download the Anycubic APP by searching for "Anycubic" on the Google Play Store or the AppStore.

¶ 5. Connect to the printer hotspot.
After downloading the app, please register and log in. On the app's "Workbench" page, click "Add Printer" – select Anycubic Photon Mono M5s – click "Network has been reset, next step" – connect to the printer's hotspot.
Note 1: This step is to bind the printer with the app. It is normal for the WiFi to show "connected but network not available", and the app may display two types of pop-up prompts:
A pop-up window appears asking "WiFi is not available, do you want to continue using this WiFi?" Select "Use".
A pop-up window appears asking "WiFi is not available, do you want to switch?" Select "Do not switch, continue using".
Note 2: How to confirm if the app is connected to the correct hotspot? (How to view the printer hotspot name?)
When connecting to the printer hotspot, on the printer's 'Cloud' page, you can view the printer's hotspot name. Once confirmed, you can then return to the app and connect to the hotspot with the corresponding name.

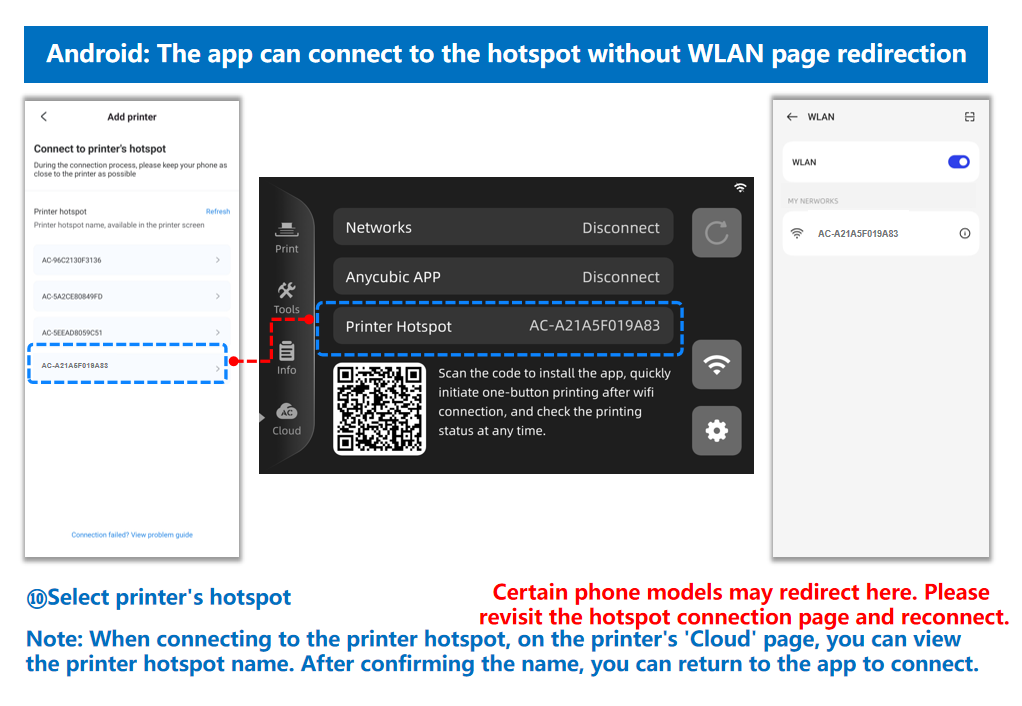

¶ 6. Connect to WiFi.
Once the printer hotspot connection is established, the app will automatically navigate to the WiFi connection page. From there, select the desired WiFi network and enter the password to complete the WiFi setup process. If your WiFi network is an open, password-free hotspot, you can connect to it without entering any password by simply selecting the WiFi hotspot and clicking "OK."
Note : The WiFi account and password are limited to 30 characters or less.
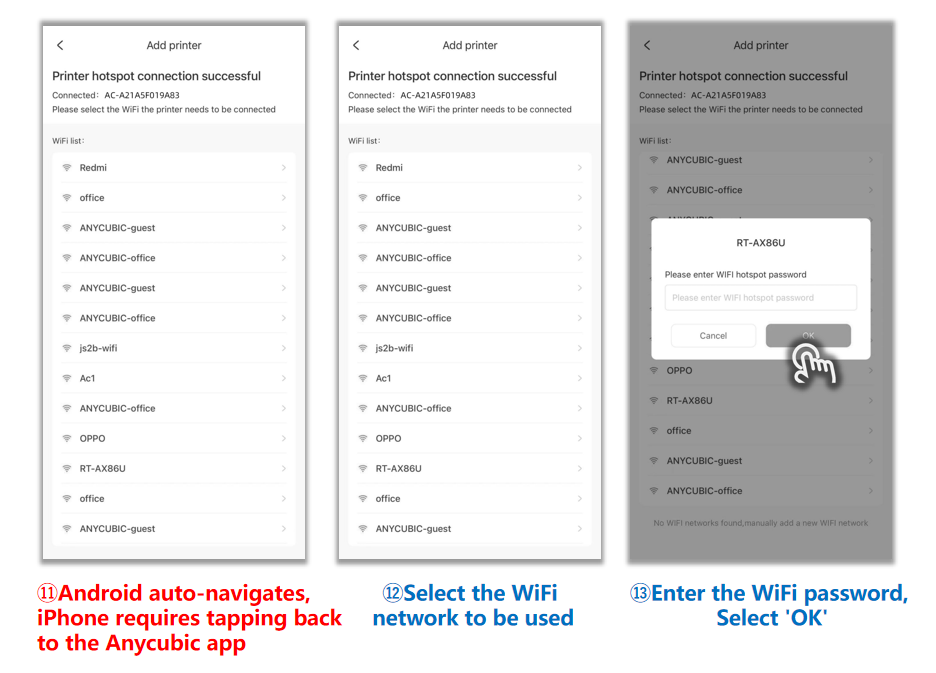

Printer added successfully, WiFi connection completed.
¶ 7. Complete network configuration.
Photon Mono M5s WiFi connection failure troubleshooting
If you have further questions, we suggest you create an after-sales ticket and our After-sales engineers will help you solve the problem. (Reply time :1 working day)
Please click this link to submit your ticket: